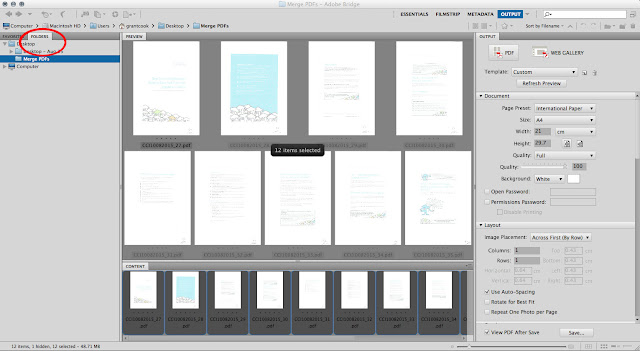If you are using Adobe Photoshop CS5 you have probably discovered that
you cannot merge multiple (PDF/image) files without a great deal of
effort and manual dexterity.
If you have the Adobe suite there is a much
simpler and effective way of doing it, as outlined below. Adobe Suite
(CS5) includes Adobe Bridge - follow the instructions below to
seamlessly merge multiple PDFs into a single PDF file presentation. Can
be used for images as well.
Merging Multiple PDFs With Adobe Bridge CS5
2 - Open Photoshop/Adobe Bridge CS5
3 - Use the drop-down ‘Folders’ tab to select the file folder with the PDFs/JPEGs you wish to merge into a single PDF (see image below).
4 - Select all the images/PDFs you want from the lower window and they will appear in the larger window above once selected. You can change the order of the images/PDFs in the lower window before you select them. Alternatively, especially when merging PDFs, use an alpha-numeric file name for each individual file to automatically sort them in order of preference. Ideally, you would name the files (in order e.g. file_1, file_2, file_3, file_4…) when you originally saved them to the folder (see above).
5 - Click the ‘Output’ tab – above right on menu bar (see image below).
6 - Select PDF (button) – either Portrait or Landscape (see image above).
7 - In the ‘Document’ window beneath ‘Output,’ select preferences for sizing and format. For standard PDF presentations in portrait I usually use the defaults for International Paper, A4 sizing and ‘Full’ for quality. The default settings in Adobe Bridge will default to last used settings when you make changes.

8 - Beneath the ‘Document’ window you will see the ‘Lay-out’ window. I usually set the Column and Row values to 1 so that each file/PDF represent one page in the merged output PDF file. If you are merging image files, select the ‘Rotate for Best Fit’ option to optimize image size. I also select auto-spacing for uniformity but I have noticed that it tends to shrink PDF files slightly – if you want exact replication don’t select. Ultimately, depending on the files you want to merge, you may need to experiment with the different options here until you get the result you want. (see image below).
9 - Beneath the ‘Lay-out’ window you will see the ‘Overlays’ window. Leave the default settings if you want the Filename/Extension automatically inserted under each merged file in the final output PDF. Uncheck the two options if you would prefer not to have these details automatically added after the images/PDFs to be included in the final output PDF file. You also have the option here to add page numbers to the final PDF file (see image below).
10 - The next four options – 'Header,' 'Footer,' 'Playback,' and 'Watermark' are not necessary but may be of use if you wanted to add more detail to the final document or a Copyright watermark or company logo etc. in the background. (see image below).
11 - Click ‘Save’ and then add details as per usual. You should now have a single PDF file.*
*This method is for those of you with access to Adobe Bridge (CS5+) but there are also many other ways to merge PDF's online and with software.
Merging Multiple PDFs With Adobe Acrobat
If you have Adobe Acrobat, merging PDF files is even simpler. All you have to do is follow these steps:
- Create a folder on your desktop etc. with all suitable (compatible) files you wish to merge
- Open Acrobat, click on the Tools menu and select Combine Files.
- Click Combine Files, and then click Add Files, navigate to your folder and select the files you want to include in your PDF.
- Click, drag, and drop to reorder the files
and pages. Double-click on a file to expand and rearrange individual
pages. Press the Delete key to remove unwanted content.
- When finished arranging files, click Combine Files.
- Click the Save button.
For more information check out Adobe's useful guide here.
*************************